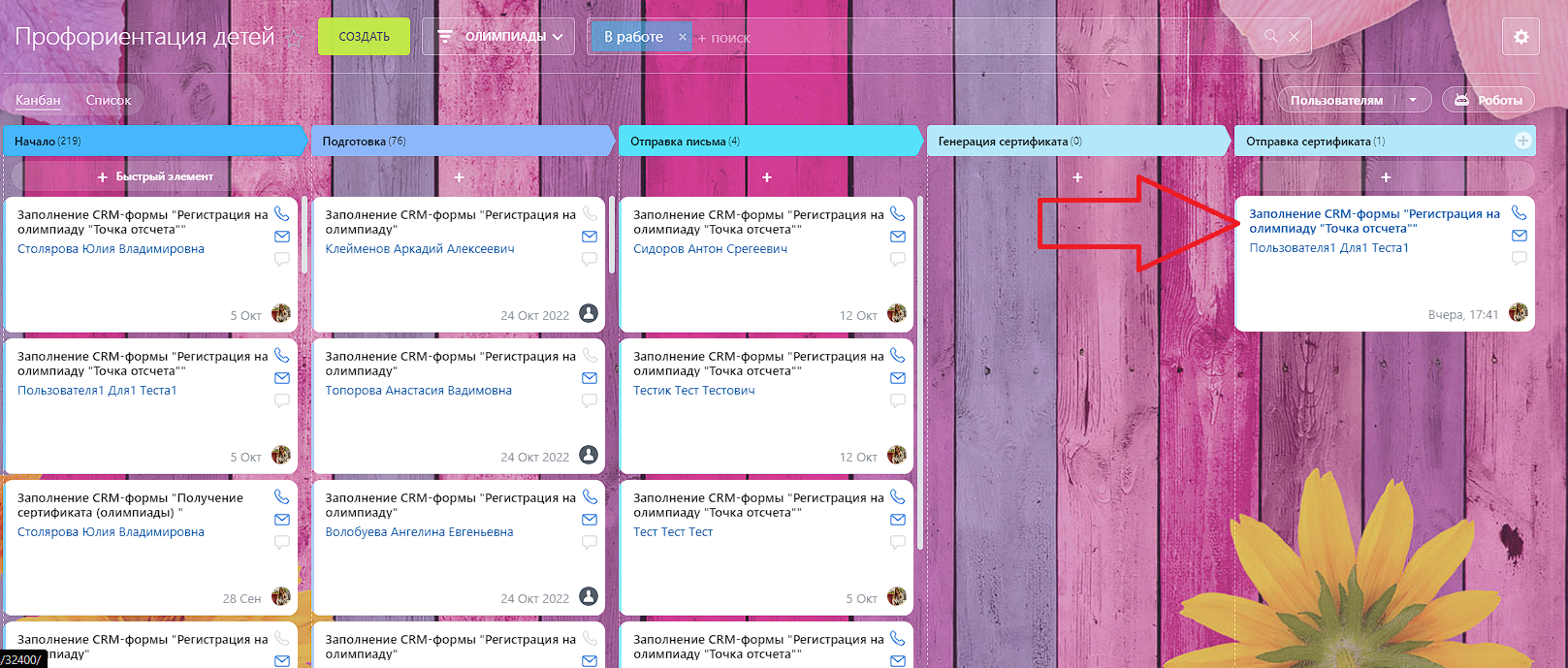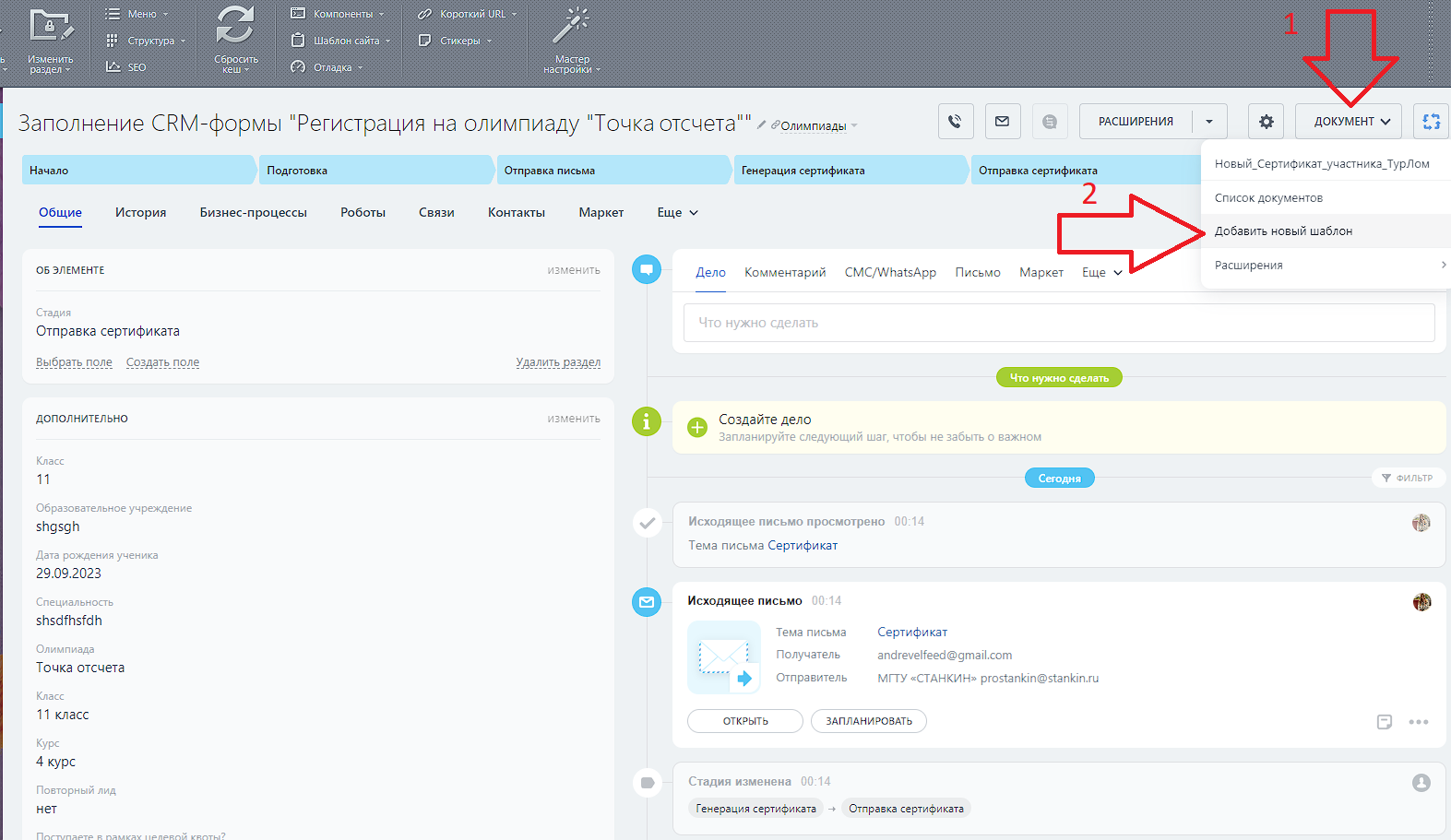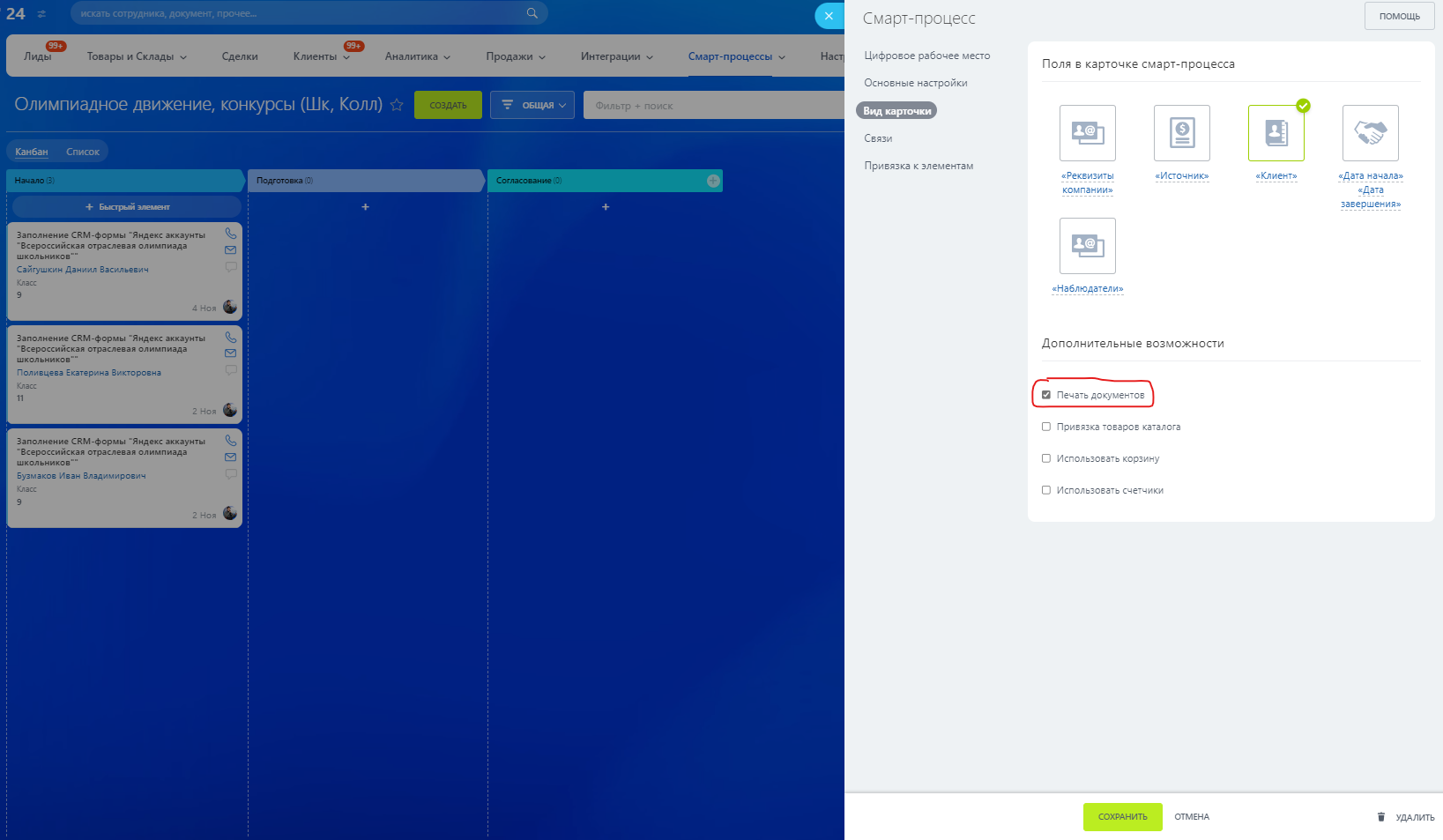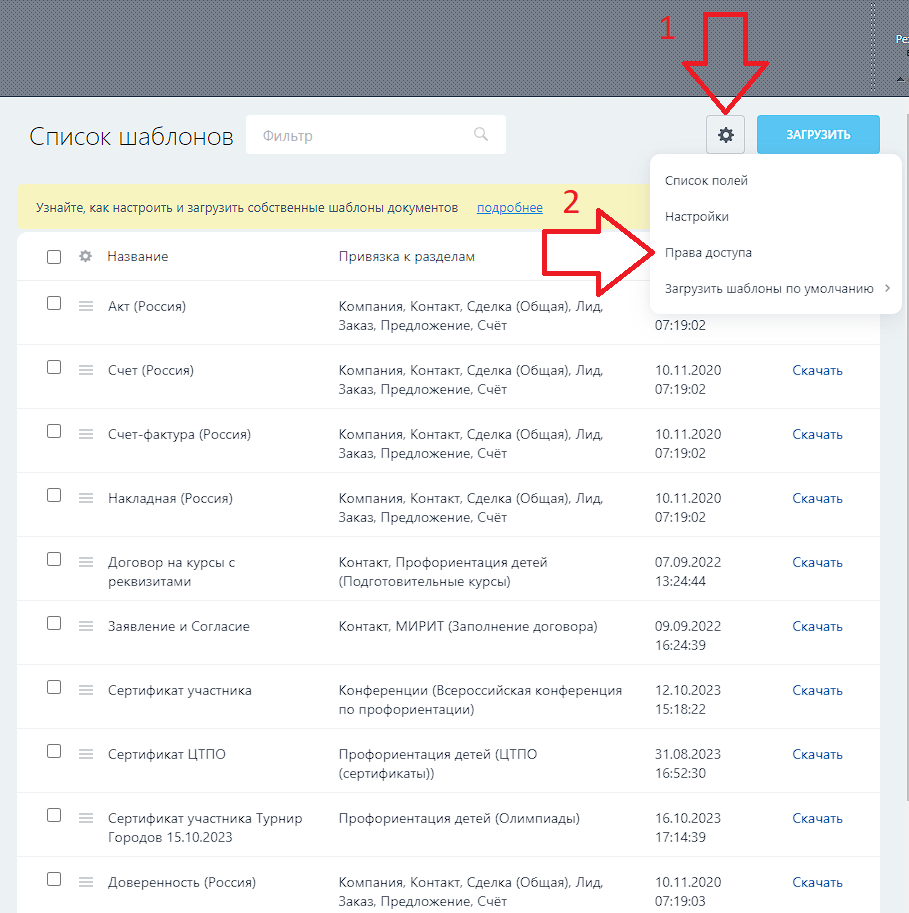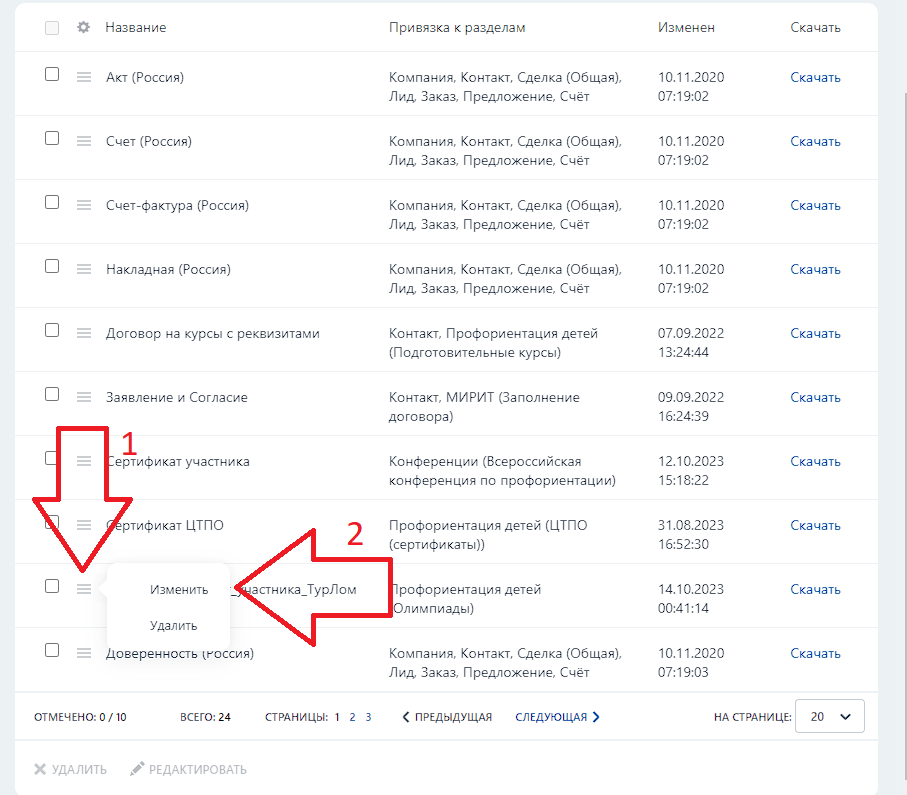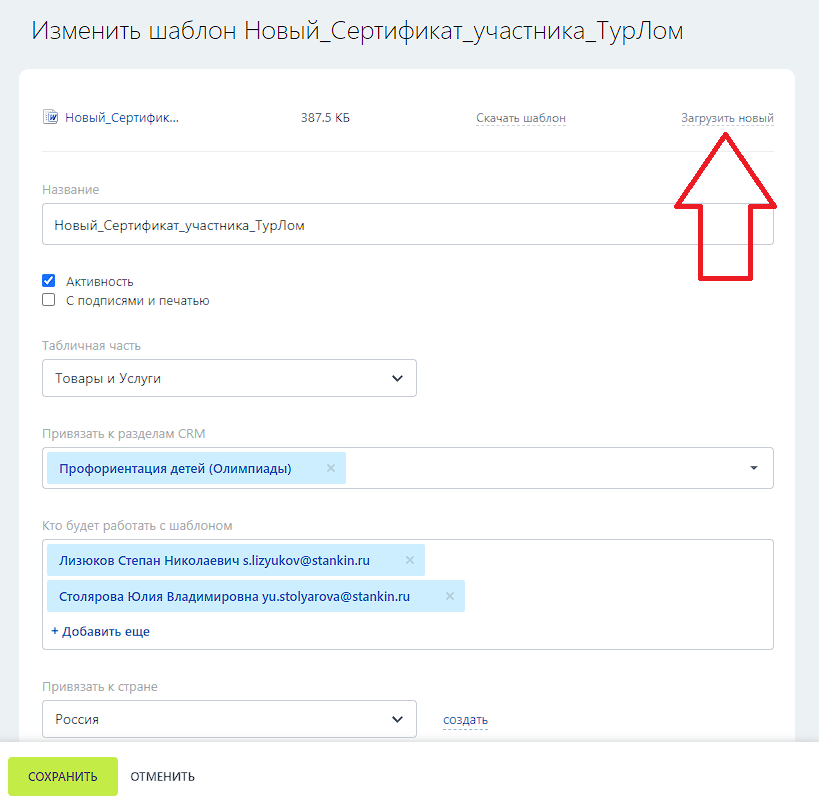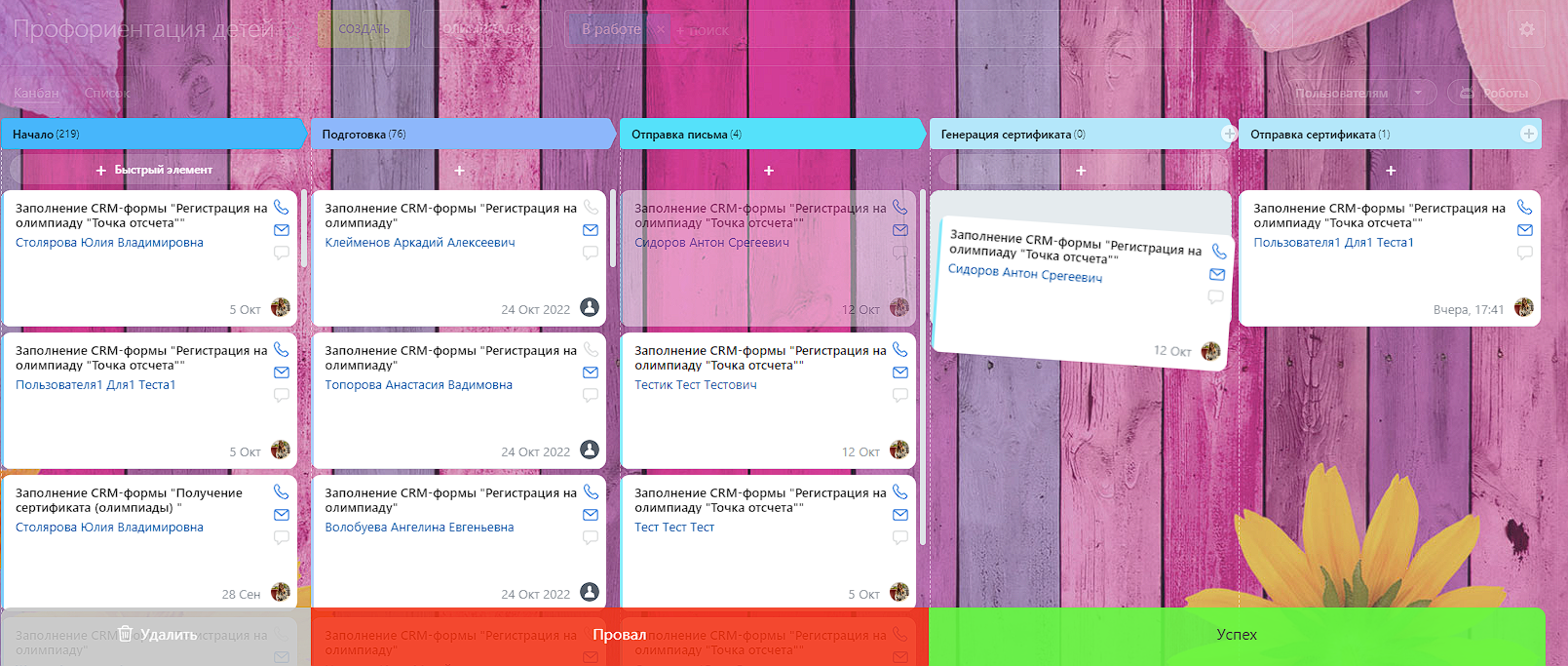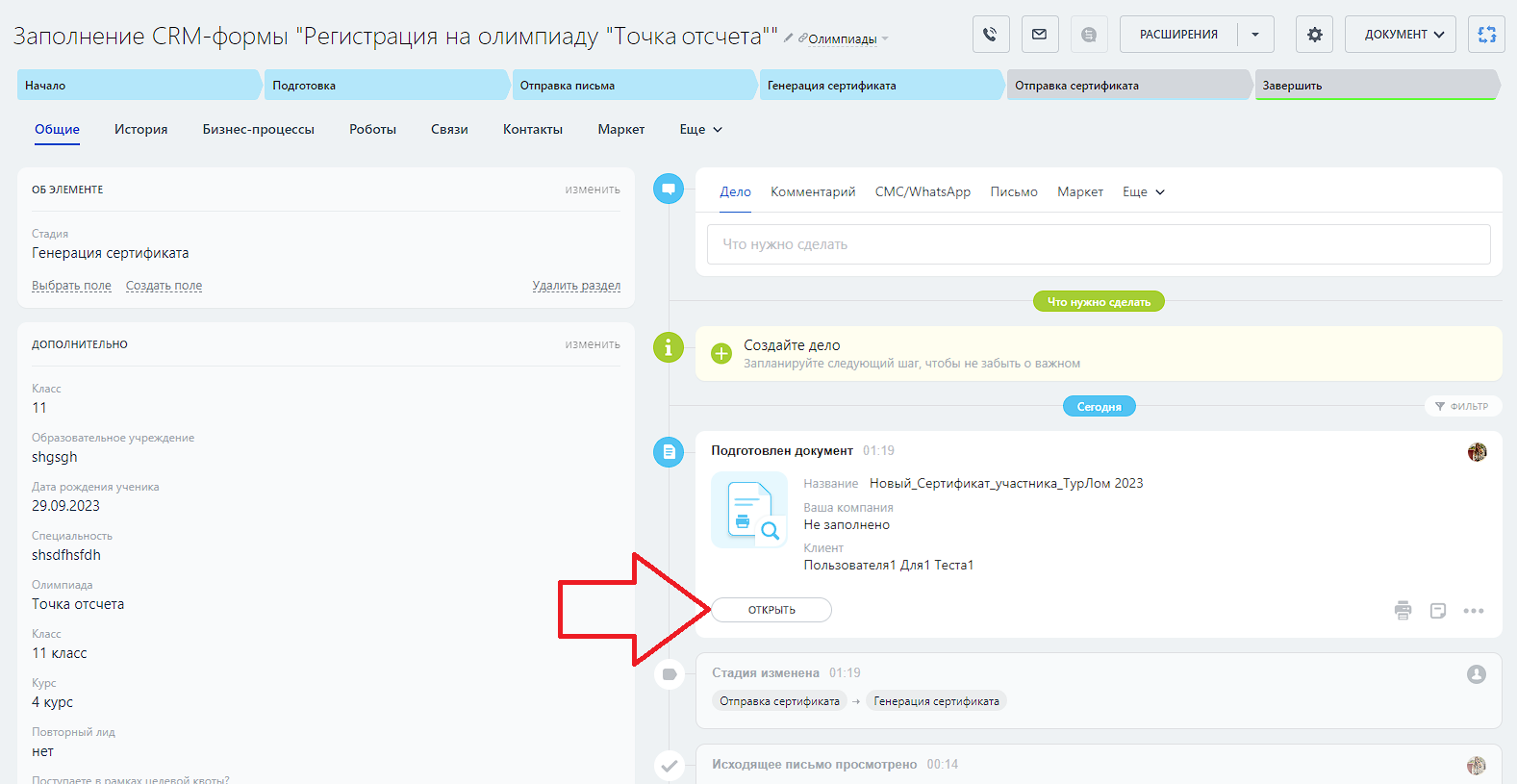Генерация сертификатов и обновление шаблонов
На текущей странице описывается процесс генерации PDF-документов на основании шаблонов DOCX применительно к процедуре генерации сертификатов для олимпиад. Тем не менее, данная инструкция предлагается в качестве основы для ознакомления с функцией генерации документов в CRM Битрикс. Также в ней рассматривается процедура замены шаблона и один из вариантов реализации отправки сертификатов на основе стадий канбана в CRM.
Подробнее логика работы с сертификатами олимпиад описана в отдельной статье.
1. Создание шаблона
В шаблоне, который вы хотите использовать для генерации и рассылки сертификата, нужно использовать специальные ключевые слова в фигурных скобках, которые автоматически заменяться нужными для вас данными. Эти ключевые слова вы самостоятельно добавлять не можете, поэтому, если появится такая необходимость, обратитесь к кому-нибудь из администраторов с этим вопросом. Ключевые слова, имеющиеся в данный момент в шаблоне сертификата по итогу участия в олимпиаде:
-
{ContactFormattedName} - Полное имя участника
-
{EducationalInstitution} - Образовательное учреждение
-
{Class} - Класс
Если планируете использовать для документа подложку (фоновое изображение), то делайте использующуюся для этой задачи картинку полупрозрачной (бледной) в любом редакторе изображений. При использовании подложки в Word'е фоновое изображение автоматически делается бледным, однако при генерации документа в Битриксе на основе такого шаблона берется оригинал изображения (полноцветный, яркий) и текст плохо виден на его фоне.
2. Предоставление прав доступа
Для работы с шаблоном необходимо обладать правами доступа. Предоставить кому-либо права доступа вы можете самостоятельно, для этого нужно:
- Нажать на любую карточку, чтобы перейти в меню карточки:
- Нажать на кнопку "Документ", затем в выпавшем меню нажать на пункт "Добавить новый шаблон":
Если в карточке нет кнопки "Документ", это значит, что в настройках смарт-процесса не стоит галочка "Печать документов".
- Нажать на шестеренку, затем на пункт "Права доступа":
- Нажмите на кнопку "Добавить право доступа", укажите пользователя, которому хотите дать эти права и укажите ему роль "Менеджер".
3. Обновление шаблонов
Для того, чтобы обновить шаблон, вам нужно:
- Нажать на любую карточку, чтобы перейти в меню карточки:
- Нажать на кнопку "Документ", затем в выпавшем меню нажать на пункт "Добавить новый шаблон":
- Выберите используемый в данный момент вами шаблон, который хотите поменять, и нажмите на иконку меню, затем на пункт "Изменить":
- Если требуется откорректировать имеющийся шаблон, нажмите "Скачать шаблон" и внесите в него необходимые правки. В противном случае переходите к следующему пункту.
- В появившемся меню нажмите на кнопку "Загрузить новый", таким образом вы замените имеющийся в данный момент шаблон новым:
- Из тех настроек, что есть в данном меню, рекомендую ничего, кроме названия и тех, кто будут работать с шаблоном, не менять. Если появиться такое желание, опять же, проконсультируйтесь перед этим с администратором.
4. Генерация сертификатов
Для того, чтобы сгенерировать сертификаты, достаточно переместить карточку участника на событие "Генерация сертификата" в канбане:
Вы можете посмотреть на результат вашей работы зайдя в меню карточки и нажав на кнопку "Открыть" в сообщении "Подготовлен документ":
После проверки можете отправить сертификат участнику, для этого достаточно перенести карточку участника на событие "Отправка сертификата".
Если по той или иной причине при генерации сертификата произошла ошибка и вы хотите повторить этот процесс еще раз, переместите карточку участника на стадию "Подготовка", а затем снова на стадию "Генерация сертификата".